How to Use Tags and Search
The main reason for keeping a decision journal is to help you make better decisions. And in order to make better decisions, you need to be able to identify patterns of errors or mistakes in your decision making, so that you can improve. The Decision Journal helps you do this through tags and search.
Tagging is a great way to categorize your decisions. Whenever you add a new decision, you can add tags to it. All you have to do to add a tag is to start typing the tag in the tag text field. As you type the tag, we’ll try to match it to ones you’ve already used. If the tag appears in the list, just tap it to add it to the decision. If it doesn’t show up in the list (likely because you haven’t used it yet), just tap the “+ Create New Tag” button and that will add a tag with whatever text you have entered in the text box. You can also hit the return key on your device’s keyboard at any time to add a tag with the text you’ve entered.

To remove a tag, all you have to do is tap the “x” button on the tag. This will remove it from the list and will not be added to your decision when you add it.
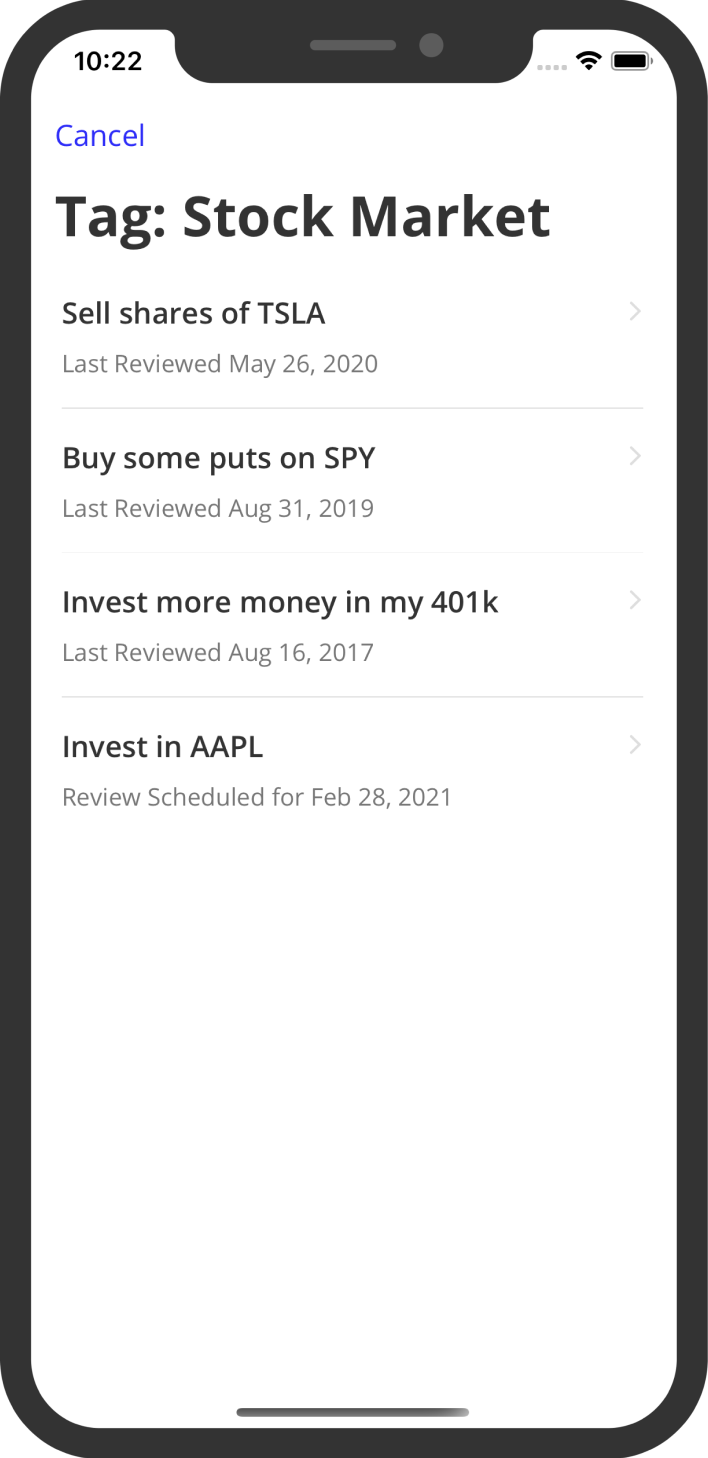
We recommend that you keep tags short and that you use the tags that show up in the list as you type to keep things consistent. For now, tags are case sensitive, so if you create a tag for “Stocks”, that will not necessarily match decisions that have the tag “stocks”.
Once you’ve added some tags to a decision, they will show up on decision cards and on the decision’s details screen. Tapping on a tag anywhere in the app (accept when adding a decision) will show a new screen with a list of all the decisions that have that tag. This is a great way to review all of your decisions on a particular subject.
Sometimes using tags isn’t enough. Perhaps you forgot to add a particular tag or there wasn’t the right tag to add for a group of decisions. This is where search can really shine. The Decision Journal has a powerful search feature that allows you to search for any term across decisions.
You can search for a word, a phrase, or even a tag. As you’re typing a tag in the search box, we start to try and find matching decisions for your search term. When we do find matches, they will appear below the search field. You can scroll through them and tap on any of them to view its details. Navigating back will take you right back to those same search results, so you can quickly look through a group of related decisions.
A further use of tags is in analyzing your decisions by tag. Check out our guide on analyzing decisions next.