How to Review Decisions
Reviewing decisions is what keeping a decision journal is all about. Let’s go through how you can review decisions with Decision Journal.
The first thing to note about reviewing decisions in Decision Journal is that a decision needs to be finished before you can review in. All this means is that any decision that is still under the In Progress section (aka a “draft”) cannot be reviewed. Every other decision, no matter what its status, can be reviewed.
Reviewing decisions is easy. Typically, you’ll wait until a decision is due for a review. This means that the review date that you scheduled for a decision is either the current day or some date in the past. The great thing about Decision Journal is that we keep track of everything for you. No need for you to remember when to review a decision!
You can find all the decisions that are due for review in the Due for Review section of the Home screen. If you don’t see this section, don’t fret, it just means you currently don’t have any decisions that are due for review.
To review a decision that’s due for review, all you have to do is tap the decision. This will take you to the decision details view for that decision. Here, you can read through what you wrote when you made that decision. This can be helpful to do, especially if you made the decision a long time ago. All you have to do to add your review is to tap the button at the bottom of the screen that says “+ Add Review”.
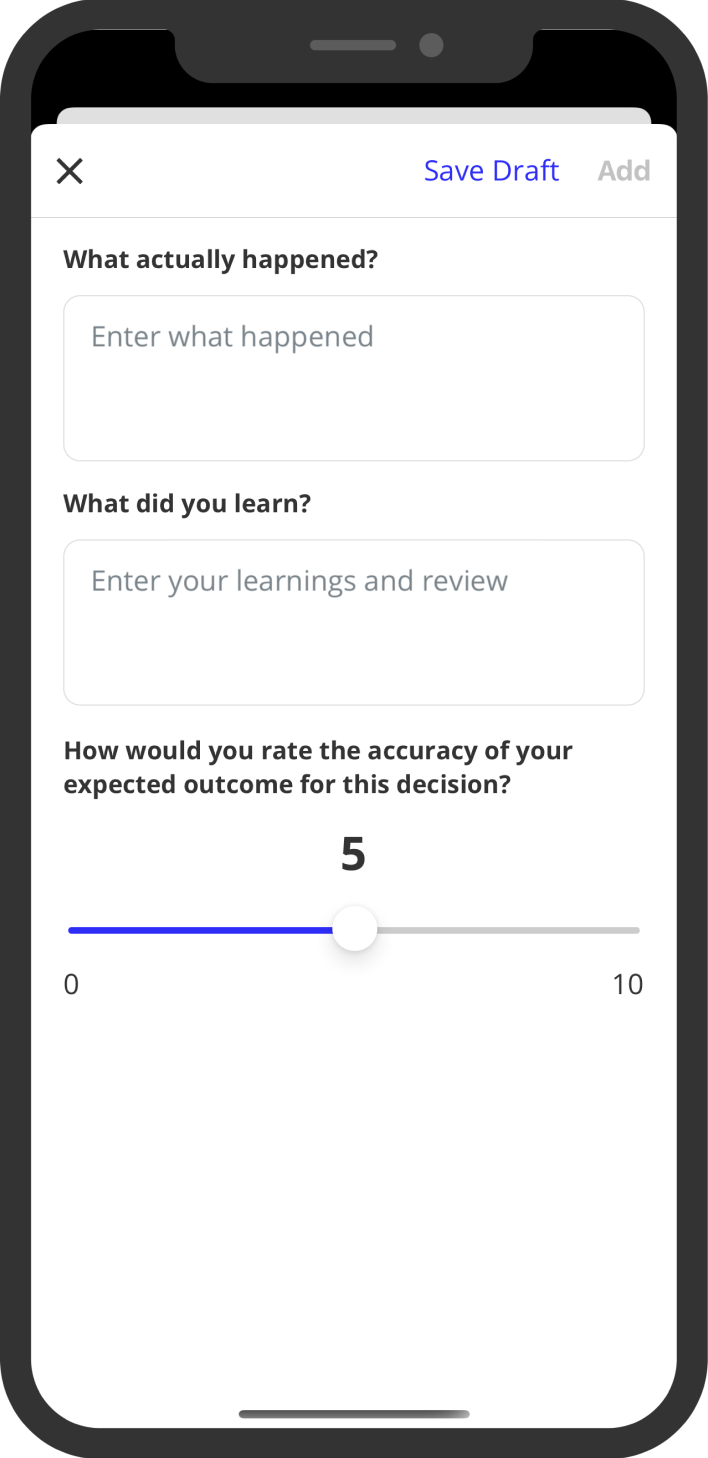
This will show the review decision form which collects three pieces of information:
- What actually happened
- What you learned
- A score for how accurate your expected outcome was
Answering all three questions will allow you to add the review. Once the review has been added, it will show up on the decision details view underneath the decision under the Reviews section.
You can always choose to save a review as a draft while you work on it. If you do that, you’ll see a button to your drafts on the decision details view under the Reviews section. Tapping that button will take you to a list of your draft reviews for that decision. Tap the one you want to pick up where you left off. You can also see review drafts by tapping the three dots in the top right corner of the screen on the decision details page (note: this option won’t show in the menu if no drafts are available).
You can also review decisions at any time (as long as they are not still in progress or a draft) and don’t have to wait until it is due for review. To review a decision at any time, navigate to that decision’s decision details view, then tap the three dots in the top right corner of the screen. This will show an additional menu with the options to view your review drafts (if you have any), add a review, and schedule or re-schedule a review. Tapping “Add Review Now” will open up the review form view, where you can add a new review, as detailed above.
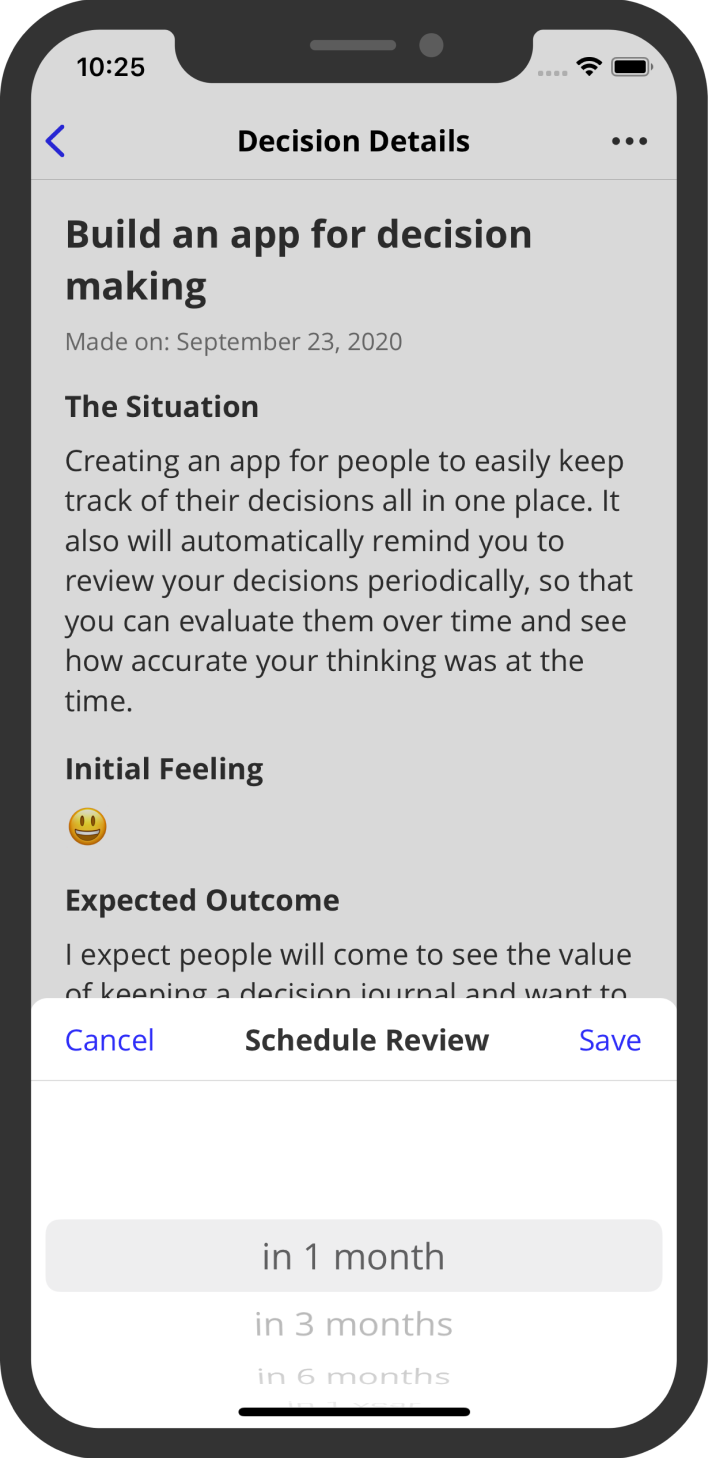
Besides adding reviews, you can also read past reviews and schedule or re-schedule a future review. To read past reviews, all you have to do is navigate to a decision’s details view and scroll down to the Reviews section. This section will let you know if you have a review scheduled (or if your due for a review), as well as show you all the past reviews you’ve added for that particular decision.
You can also schedule or re-schedule a review at any time. The process is very similar to that just described. To schedule or re-schedule a review, navigate to a decision’s details screen, tap the three dots in the upper righthand corner, then select either “Schedule Review” or “Re-schedule Review”. Tapping this will show a picker for you to choose when you want to schedule the review for (from the current date). After choosing a time, tap “Save” and your review’s schedule will be updated.
Re-scheduling reviews is great if the timing of the outcome of your decision changes. You might also use the ability to schedule a review when you want to perform multiple reviews on a decision. Once you’ve reviewed a decision, if you want to review it again, you’ll have to schedule it like we just described.
Scheduled or re-scheduled decisions will show up in the different Home screen sections Scheduled for Review and Due for Review depending on when their updated review is scheduled for.
Now that you know how to review decisions, checkout our guide on how to use tags and search next.